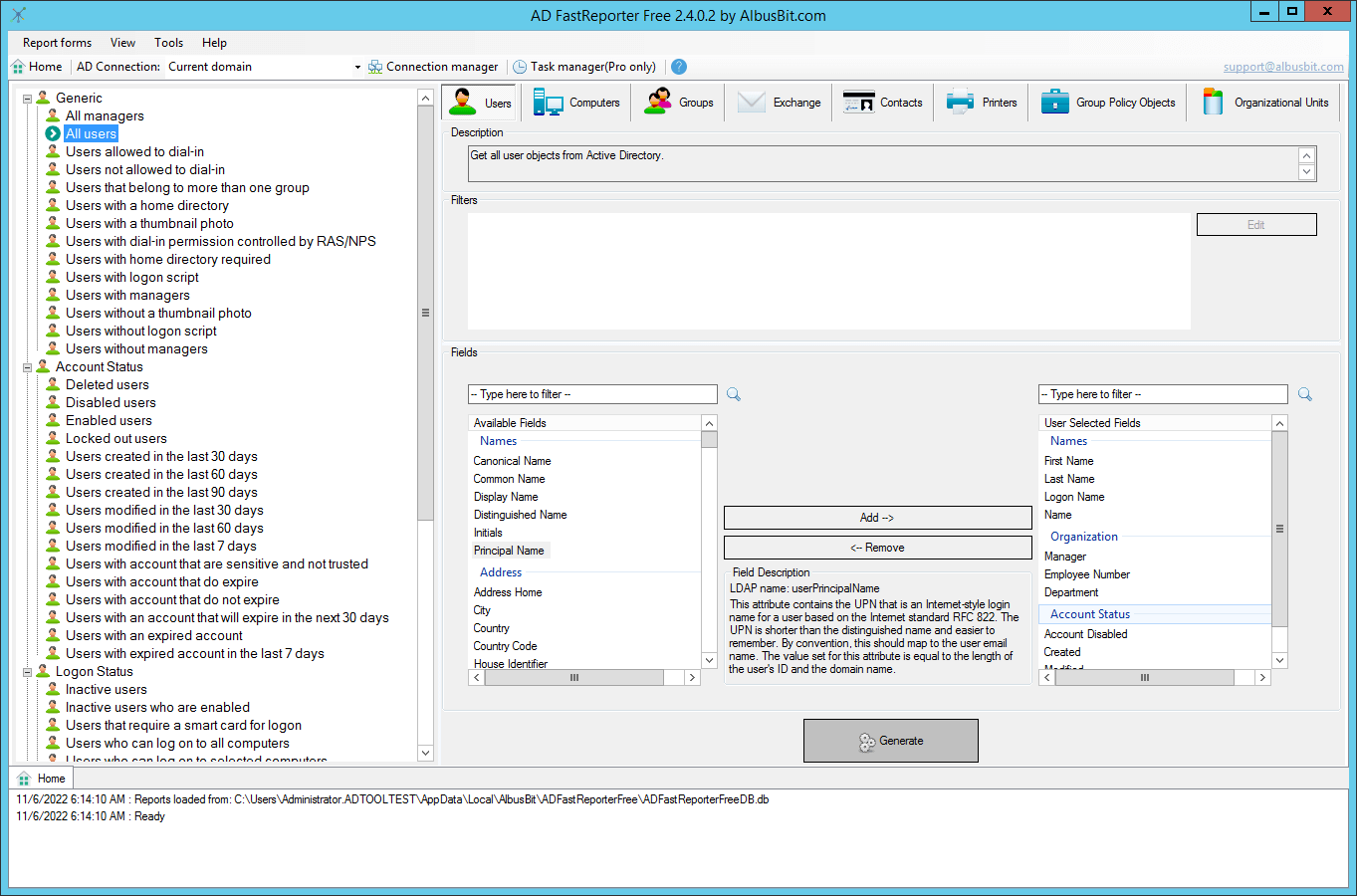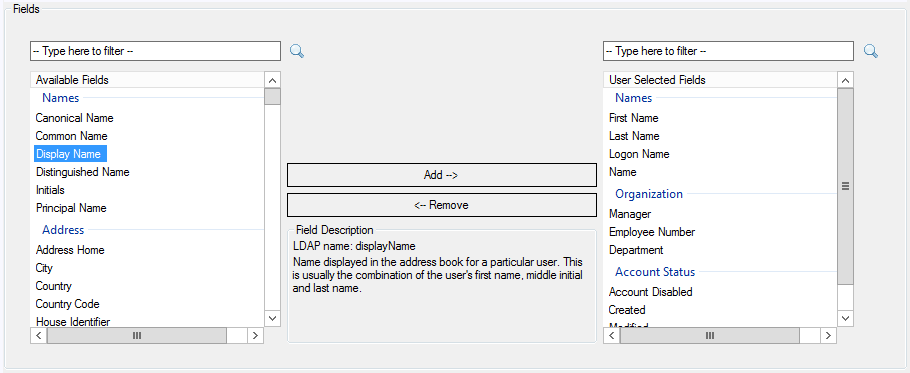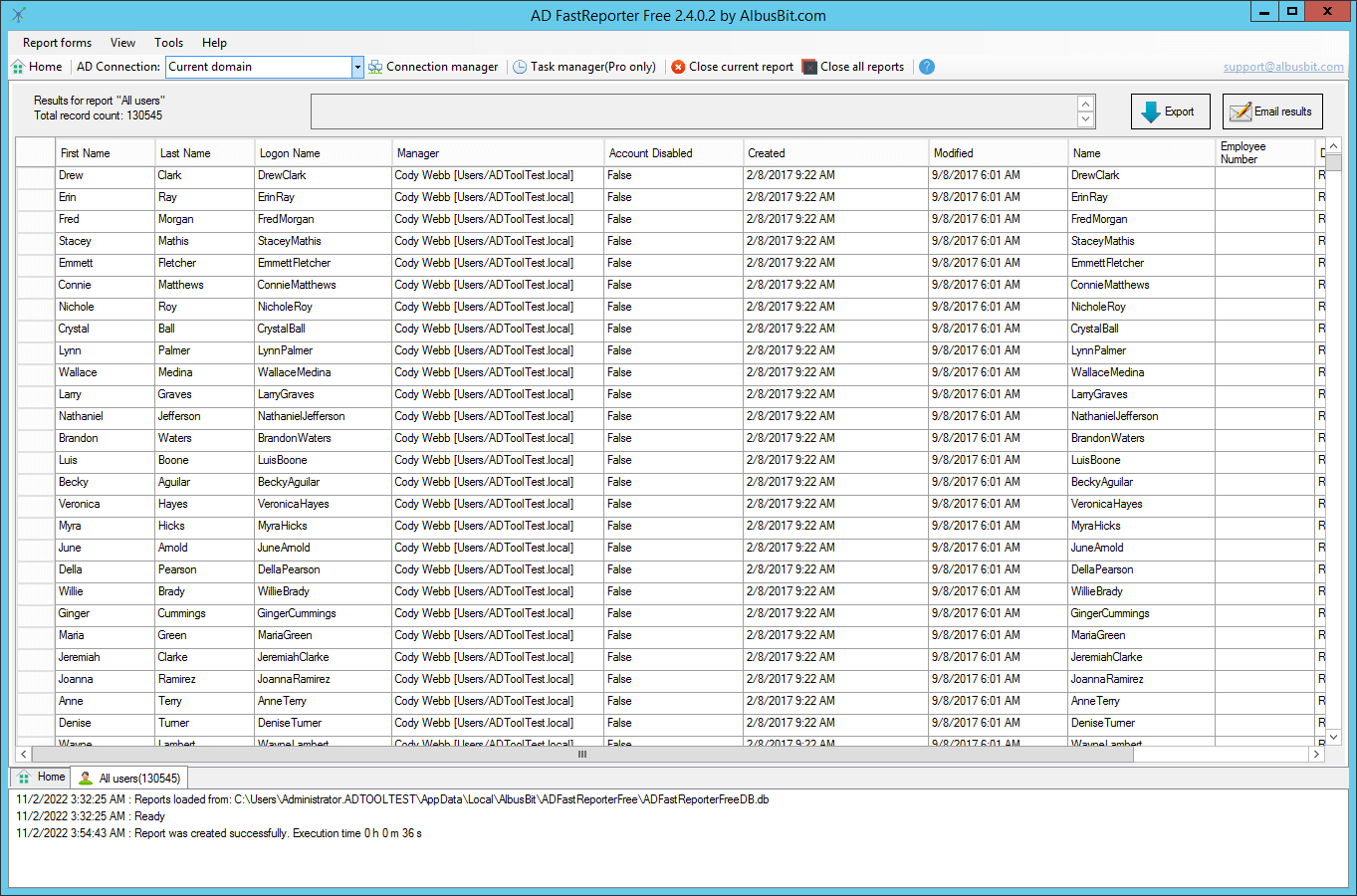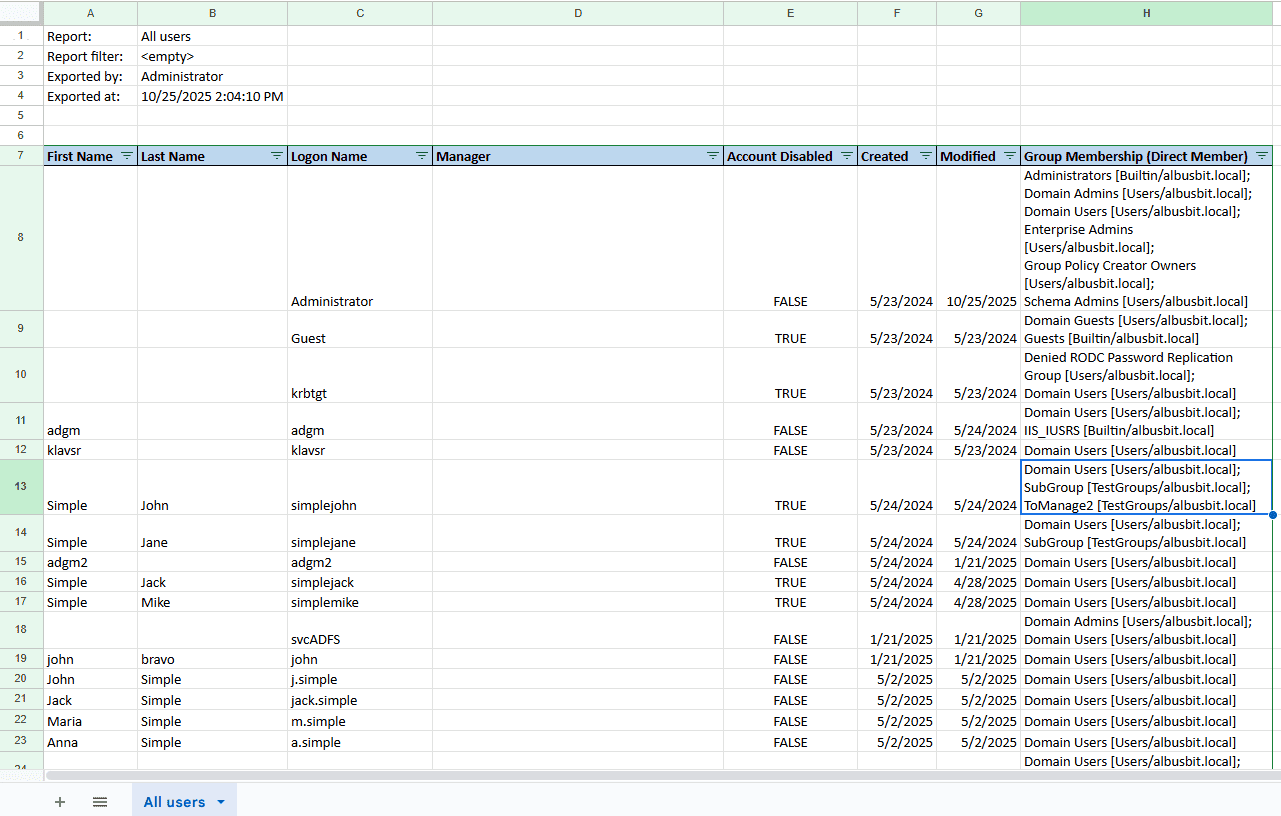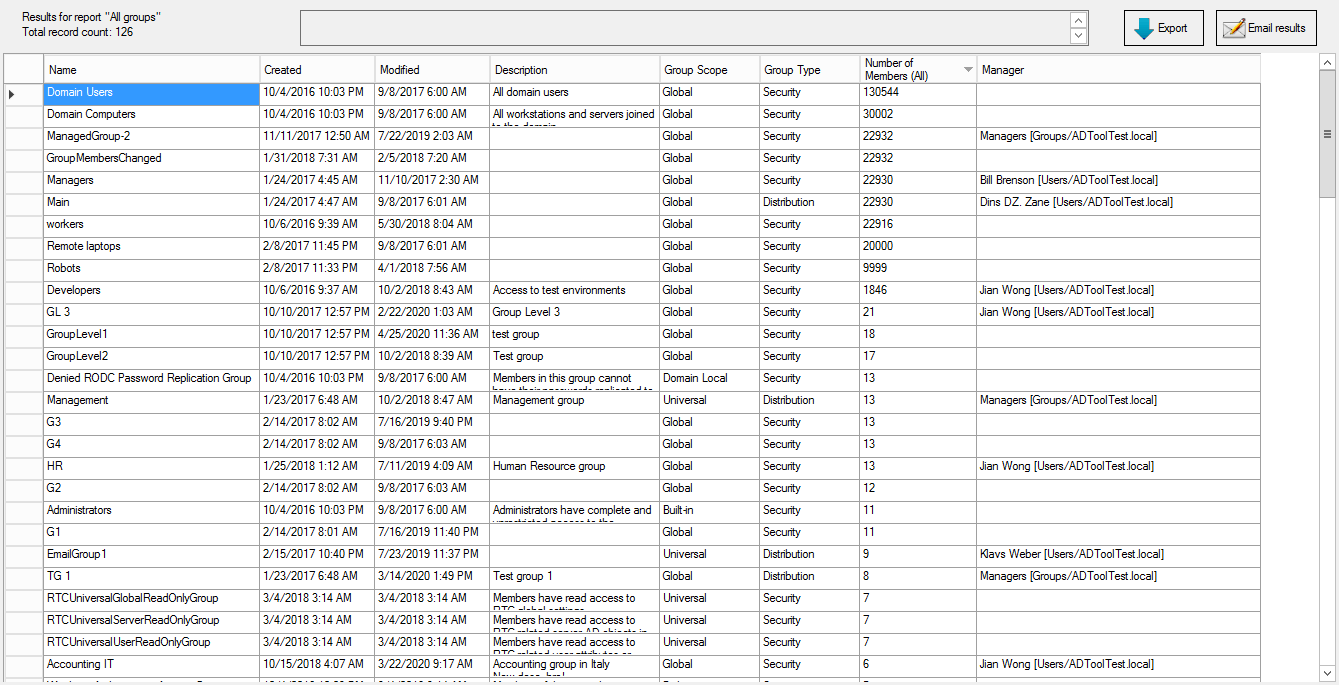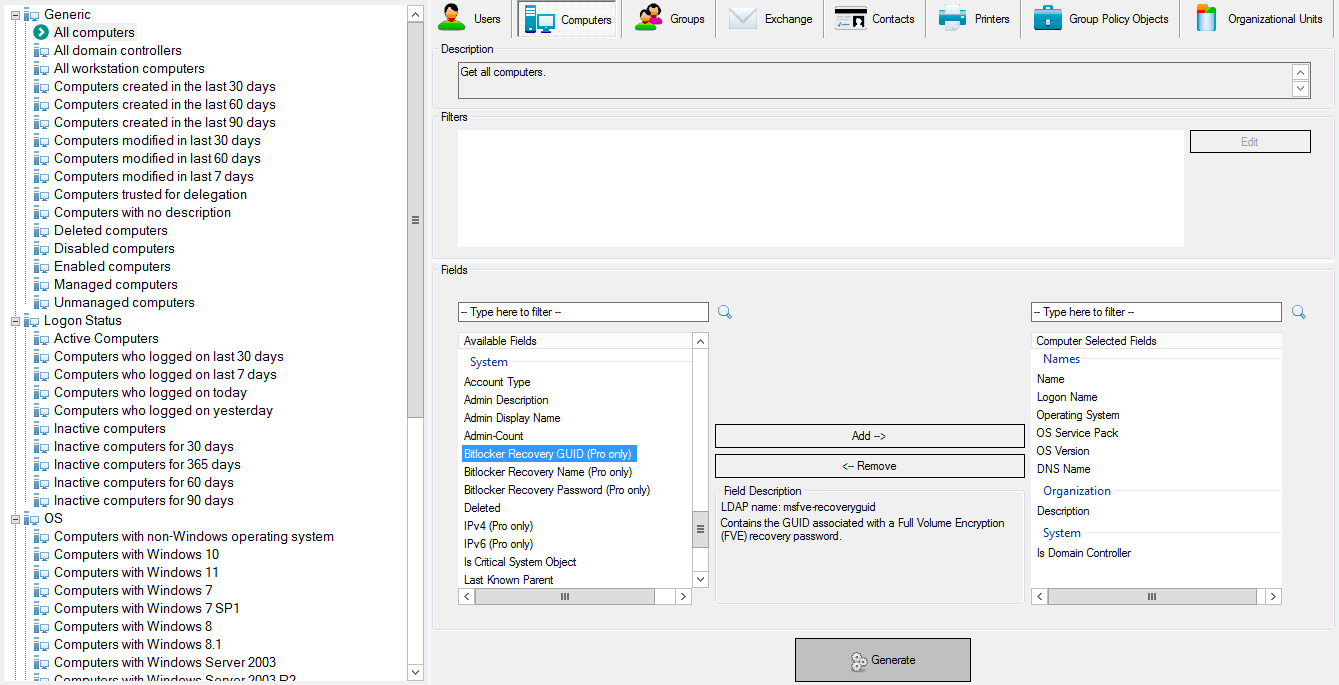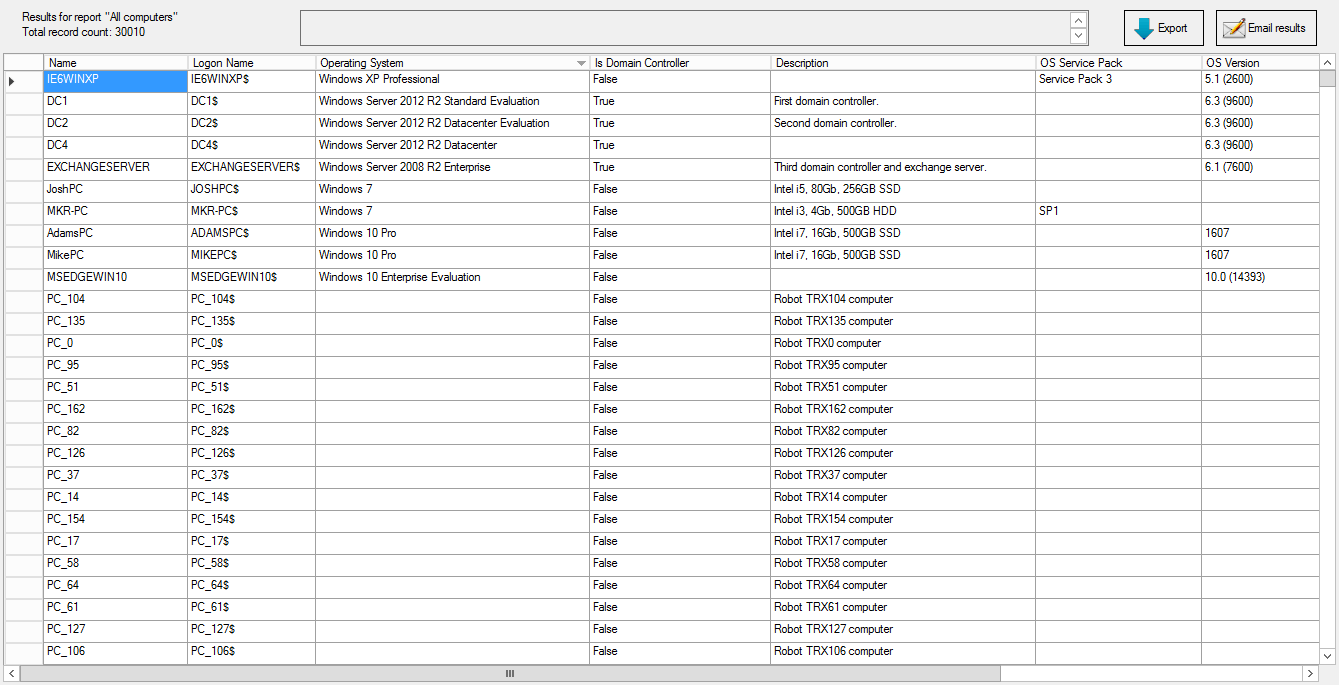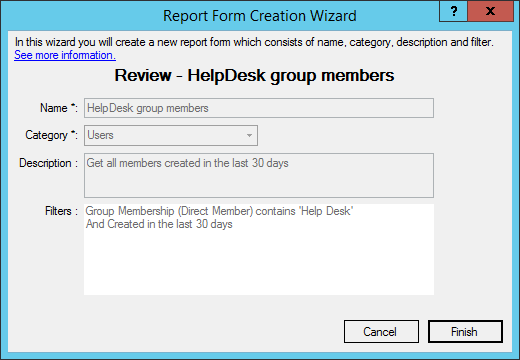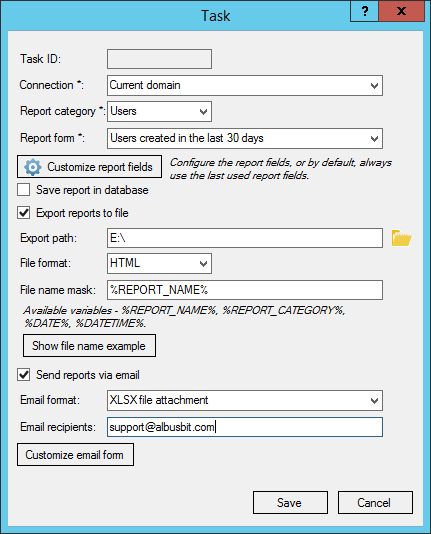Need Active Directory reports fast? Get 250+ built-in reports with our free tool - no PowerShell scripting required. Export to Excel in seconds.
What Active Directory Reports Can You Generate?
Here are the most common AD reports you can generate instantly with AD FastReporter (all included free):
User Reports:
- All enabled/disabled users
- Inactive users (last 30/60/90 days)
- Password expiring soon
- Users never logged in
- Users with expired accounts
- Users created in last 7/30/60 days
- All user accounts with details
Computer Reports:
- All computers by OS version
- Inactive computers
- Computers by OU
- Workstations vs Servers
- Computer accounts with last logon
Group Reports:
- All groups with member counts
- Empty groups
- Group membership by user
- Nested group membership
- Distribution vs Security groups
Security & Audit Reports:
- Domain admins list
- Users with admin rights
- Locked out accounts
- Password never expires
- Accounts without manager assigned
Table of Contents
- Why not use PowerShell?
- How to get Active Directory reports in seconds
- Export all AD users to Excel
- Generate all groups report
- Get all computer reports
- Create custom AD reports
- Schedule reports & email delivery
- Free vs Pro version comparison
Why Not Just Use PowerShell for Active Directory Reports?
Many IT admins start with PowerShell for AD reporting, but quickly hit these problems:
- Time-consuming: Writing and debugging scripts takes hours or days
- Complex attributes: Values like UserAccountControl (0x0202) need manual decoding - a hexadecimal value of 0x0202 means "normal user account, disabled". See all flags here: Microsoft UserAccountControl documentation
- Export formatting: Getting clean Excel/HTML output requires extra coding
- No GUI: Non-technical staff can't run your scripts
- Limited permissions: You may not have admin access to server tools
The solution? Use a dedicated Active Directory reporting tool that handles all this for you.
How to Get Active Directory Reports Fast (Free)
AD FastReporter is a free Active Directory reporting tool with 250+ built-in reports. It reads AD data using LDAP and Windows API, then presents it in human-readable format with instant export options.
Download the free version: AD FastReporter Free Download
💡 Pro Tip: Install on your workstation, not the server. No server installation required.
How to Export All Active Directory Users to Excel
Most common request: "I need a list of all AD users in Excel." Here's how to get it in 3 clicks:
- Select report: Navigate to "Generic" category → Click "All users"
- Add fields: Choose which AD attributes to include (email, department, last logon, etc.)
- Generate: Click "Generate" button
⚡ Speed: Generated 130,000 user report in 36 seconds in our test environment.
Exporting to Excel, CSV, or HTML
The free version lets you view all reports, but export requires AD FastReporter Pro.
Pro version export formats:
- Excel (XLSX) - formatted, ready to share
- CSV - for importing into other systems
- HTML - for web/email viewing
➡️ Download sample Excel export to see the output quality
Generate All Active Directory Groups Report
Need to audit AD group membership? Here's how to get a complete groups overview:
- Go to "Groups" category → Select "All groups"
- Add useful fields: Manager, Member Count, Group Type, Description
- Click Generate
What you'll see:
- Total member count (including nested groups)
- Group type (Security vs Distribution)
- Group scope (Domain Local, Global, Universal)
- Managed by (who owns this group)
- Empty groups (candidates for deletion)
➡️ Download sample groups Excel export
⚡ Performance: Our test with 130,000 users and thousands of groups took 9 minutes 25 seconds (includes calculating nested memberships).
Get All Computer Reports from Active Directory
Computer account reports help you:
- Find inactive computers (cleanup candidates)
- Track OS versions (identify upgrade needs)
- Verify computer compliance
- Plan hardware refresh cycles
To generate computer reports:
- Navigate to "Computers" → "All computers"
- Add fields: DNS name, OS version, OS service pack, Last logon
- Generate report
⚡ Speed: 30,000 computer accounts processed in 4 seconds.
➡️ Download sample computer Excel export
Create Custom Active Directory Reports
The 250+ built-in reports won't cover every scenario. AD FastReporter Pro lets you create custom reports with advanced filtering:
Custom report examples:
- "Users in Sales department created last 30 days"
- "Computers not logged in for 90+ days in specific OU"
- "Groups with more than 500 members"
- "Service accounts with password set to never expire"
Filter options: Combine multiple conditions with AND/OR logic for precise queries.
Schedule Active Directory Reports & Email Delivery
Automated AD reporting best practices:
- Weekly: New users created last 7 days
- Weekly: Inactive computer accounts
- Monthly: Users with expiring passwords
- Monthly: Full domain audit report
AD FastReporter Pro integrates with Windows Task Scheduler for automated report generation and email delivery:
Configure each scheduled task with:
- Report type and fields
- Export format (Excel, CSV, HTML)
- Email recipients
- Schedule (daily, weekly, monthly)
Free vs Pro: Which Active Directory Reporting Tool Do You Need?
| Feature | Free | Pro |
|---|---|---|
| Built-in reports | ✅ 250+ reports | ✅ 250+ reports |
| View reports on screen | ✅ Unlimited | ✅ Unlimited |
| Export to Excel/CSV/HTML | ❌ No | ✅ Yes |
| Custom report forms | ❌ No | ✅ Unlimited |
| Advanced filtering | ⚠️ Limited | ✅ Full AND/OR logic |
| Scheduled reports | ❌ No | ✅ Yes |
| Email delivery | ❌ No | ✅ Yes |
| Price | FREE | From $149 |
Conclusions: Best Active Directory Reporting Tool
Key takeaways:
- ✅ PowerShell is powerful but time-consuming - dedicated tools save hours
- ✅ AD FastReporter Free is genuinely free - 250+ reports with no limitations on viewing
- ✅ Export to Excel in one click (Pro version) - no formatting hassles
- ✅ Works from your workstation - no server installation required
- ✅ Fast performance - even with 100,000+ objects
- ✅ Automated reporting (Pro) - schedule weekly/monthly reports
Download and try AD FastReporter today:
Implementing a regular Active Directory reporting schedule helps you:
- Catch security issues early
- Maintain compliance
- Plan IT capacity
- Clean up inactive accounts
- Track changes over time