Online Manual
Photo Management
AD Photo Editor provides comprehensive tools for managing photos for Active Directory accounts. This section explains how to view, add, edit, and remove photos.
Viewing Photos
In Search mode, when you select an account from the search results, its current photo (if any) will be displayed in the "Current photo" section on the right panel. Below it, you'll see the "New photo" section, which initially shows the same photo.
For each photo, you can see its dimensions and file size below the image preview.
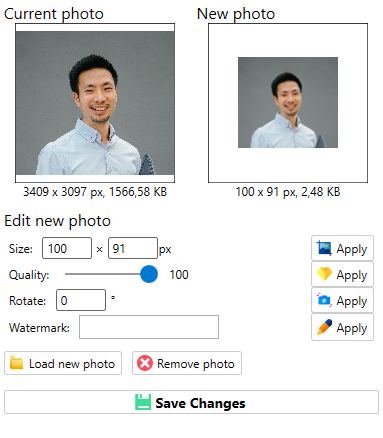
Adding a New Photo
To add a new photo or replace an existing one:
- Select the account in the search results
- Click the "Load new photo" button in the right panel
- Browse to and select an image file (supported formats: JPG, JPEG, PNG, BMP, TIF, GIF)
- The selected image will appear in the "New photo" section
- Edit the photo as needed (see Editing Photos section)
- Click "Save Changes" to upload the photo to the user's account
Downloading Photos
To download an existing photo from an AD account:
- Select the account in the search results
- Click the "Download" button under the current photo
- Choose a location to save the file
- Click "Save" to download the photo
Note: Photos are stored in the Active Directory attribute selected in the Settings tab (thumbnailPhoto or jpegPhoto).
Editing Photos
AD Photo Editor provides several tools to edit photos before saving them to AD:
Resize Photo
- Enter the desired width and height in pixels
- Click "Apply" next to the resize options
Adjust Quality (JPEG only)
- Use the slider to set the JPEG quality (0-100)
- Click "Apply" next to the quality options
Rotate Photo
- Enter the rotation angle in degrees
- Click "Apply" next to the rotation options
Add Watermark
- Enter the text for the watermark
- Click "Apply" next to the watermark options
Each edit operation will update the preview in the "New photo" section. You can apply multiple edits sequentially before saving to AD.
Removing Photos
To remove a photo from an AD account:
- Select the account in the search results
- Click the "Remove photo" button in the right panel
- Confirm the deletion when prompted
The photo will be removed from the AD account, and the account will no longer have a photo attribute.
Photo Size Limits
Active Directory has limitations on the size of photos that can be stored. AD Photo Editor enforces these limits based on the "Photo size limits" setting in the Settings tab.
If you attempt to save a photo that exceeds the configured size limit, you'll receive an error message. You can either:
- Resize the photo to make it smaller
- Reduce the quality to decrease the file size
- Increase the size limit in the Settings tab (not recommended for values above 100KB)
The default size limit is 100KB, which is generally sufficient for user photos in AD.