Online Manual
Notifications and Scheduled Reports
This guide explains how to set up and use the email notification system and scheduled reports in AD Group Manager Web. These features allow administrators to receive automated alerts about group changes and regular reports about Active Directory groups.
Prerequisites
- Administrator access to AD Group Manager Web
- Access to an SMTP server for sending emails
- Email addresses for recipients who should receive notifications
Accessing Notification Settings
- Log in to AD Group Manager Web with an administrator account
- Navigate to the "Admin" section
- Click on "Notifications" in the navigation menu
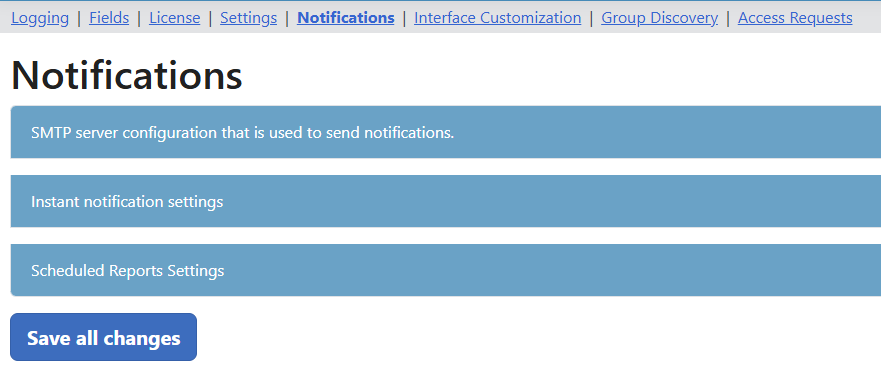
Configuring SMTP Server Settings
- In the Notifications page, click on the "SMTP server configuration" accordion section to expand it
- Enter your SMTP server address in the "SMTP Server" field (e.g., smtp.example.com)
- Specify the SMTP port number (typically 25, 465, or 587)
- Check "Use SSL" if your SMTP server requires a secure connection
- If your SMTP server requires authentication:
- Check the "Use Authentication" checkbox
- Enter the username in the "SMTP Username" field
- Enter the password in the "SMTP Password" field
- Note: If a password is already set, you will see a message "A password is already set." You can leave this field blank to keep the existing password, enter a new password to change it, or check "Clear Password" to remove it.
- Enter the sender's email address in the "From Email" field - this will appear as the sender for all notification emails
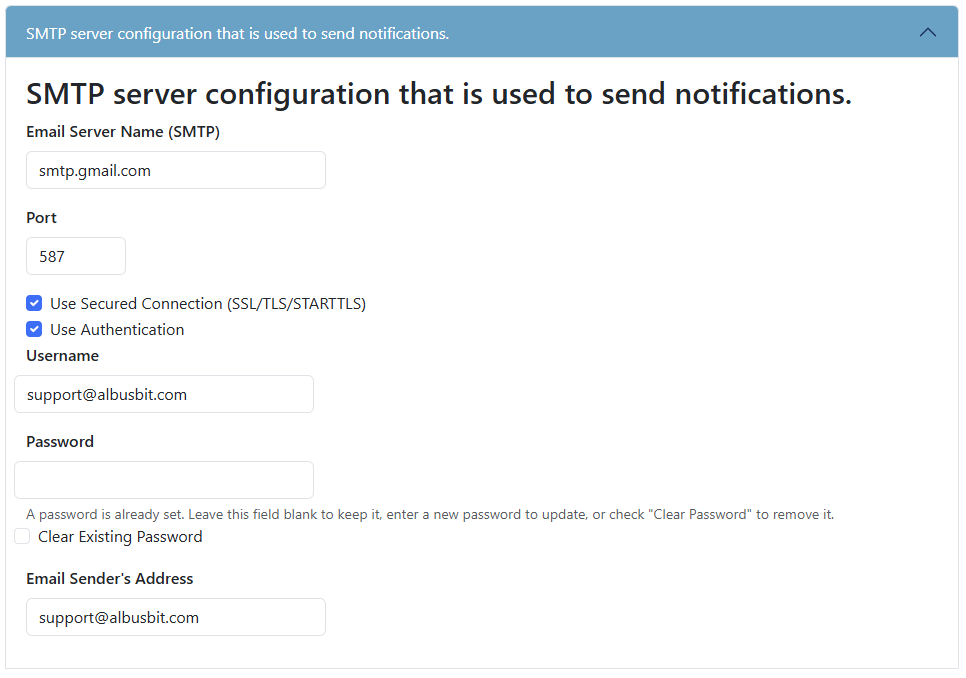
Setting Up Instant Notifications
- In the "Instant notification settings" accordion section:
- Check "Enable Instant Notifications" to activate this feature
- Select which actions should trigger notifications:
- "Notify When Group Properties Are Updated" - sends notifications when group details are changed
- "Notify When User Account Information Is Updated" - sends notifications when user details are modified
- "Notify When Members Are Added to Groups" - sends notifications when users are added to groups
- "Notify When Members Are Removed from Groups" - sends notifications when users are removed from groups
- Enter recipient email addresses in the "To Recipients" text area (one email address per line)
- Optionally, enter CC recipient email addresses in the "CC Recipients" text area (one email address per line)
- Customize the email subject template if desired. You can use placeholders:
- {NotificationType} - The type of action (e.g., "Member Added")
- {ObjectName} - The name of the affected object (e.g., group name)
- {ModifiedBy} - The username of the person who made the change
- Customize the email body template if desired. You can use the same placeholders as above, plus:
- {Date} - The date and time of the action
- {DetailsSection} - Detailed information about the changes
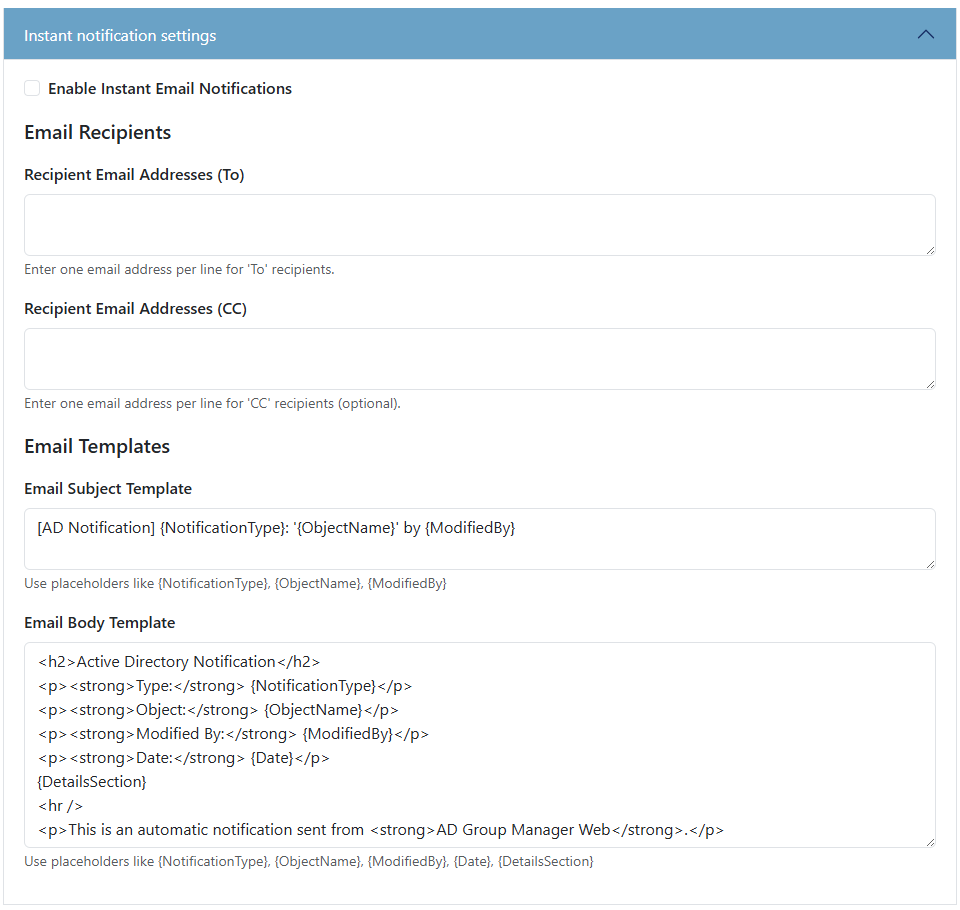
- In the "Instant notification settings" accordion section:
Setting Up Scheduled Reports
- In the "Scheduled Reports Settings" accordion section:
- Check "Enable Scheduled Reports" to activate this feature
- Select the frequency for reports:
- "Daily" - sends a report every day
- "Weekly" - sends a report once a week
- "Monthly" - sends a report once a month
- Enter recipient email addresses in the "Email To" field (you can separate multiple addresses with commas)
- Optionally, enter CC recipient email addresses in the "Email CC" field
- The "Scheduled Report Execution Times" section shows:
- "Last Execution Time" - when the last report was sent
- "Next Execution Time" - when the next report will be sent
- To run a report immediately for testing purposes, click the "Run Task Now" button
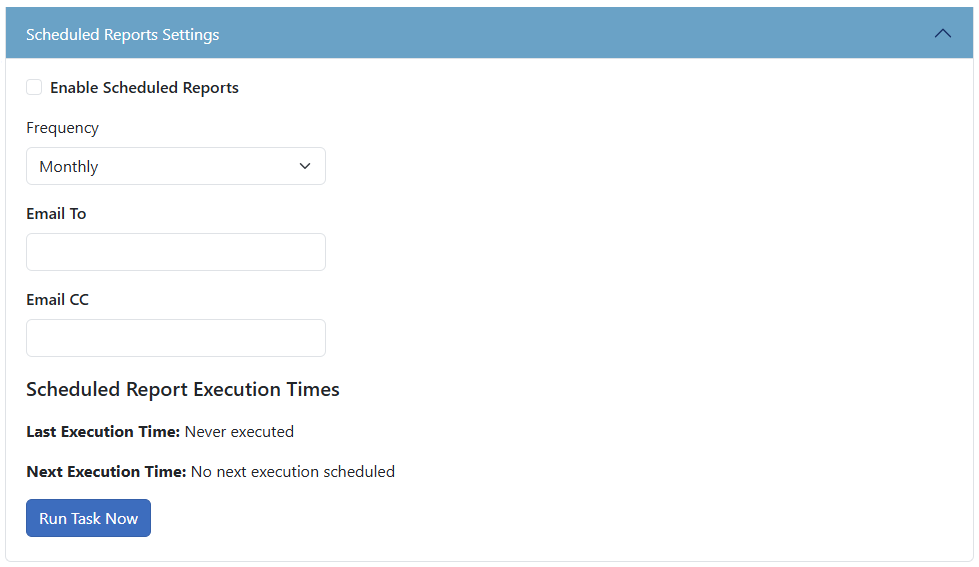
- In the "Scheduled Reports Settings" accordion section:
Saving Your Configuration
- After making all desired changes, click the "Save all changes" button at the bottom of the page
- A confirmation message will appear if the settings were saved successfully
- If there are any validation errors, the corresponding accordion sections will automatically expand to show the errors
Testing Your Configuration
- For SMTP and Instant Notifications:
- Make a test change to a group (add or remove a member)
- Check if the configured recipients receive the notification email
- Verify that the email contains the expected information based on your templates
- For Scheduled Reports:
- Click the "Run Task Now" button in the Scheduled Reports section
- Check if the configured recipients receive the report email
- Verify that the report contains the expected information
- For SMTP and Instant Notifications:
Understanding Notification Types
Instant Notifications
Instant notifications are sent immediately when specific actions occur in the system:
- Group Edited - Sent when group properties are changed (such as description, email, or display name)
- User Edited - Sent when user properties are modified
- Member Added - Sent when a user, group, computer, or contact is added to a group
- Member Removed - Sent when a user, group, computer, or contact is removed from a group
- Access Request - Sent when a user requests access to a group (if Group Discovery feature is enabled)
Each notification email includes:
- The type of action
- The object affected (group or user name)
- Who performed the action
- When it occurred
- Detailed information about what changed
Scheduled Reports
Scheduled reports provide a summary of Active Directory groups at regular intervals. These reports include:
- Total number of managed groups
- Groups with the most members
- Recent changes to groups
- Group membership summary
Reports are sent as HTML emails with a PDF attachment containing the full report.
Troubleshooting
Email Notifications Not Being Sent
If notifications are not being sent, check the following:
- Verify SMTP Server Settings:
- Ensure the SMTP server address and port are correct
- Check if the SSL requirement matches your server configuration
- Verify that the authentication credentials are correct
- Confirm the "From Email" address is valid and accepted by your mail server
- Check Notification Settings:
- Ensure "Enable Instant Notifications" is checked
- Verify that appropriate notification types are enabled
- Confirm recipient email addresses are entered correctly
- Check Server Connectivity:
- Ensure the server running AD Group Manager Web can reach the SMTP server
- Check firewall rules to allow outbound email connections
- Check Application Logs:
- Review the application logs for any error messages related to email sending
- These can typically be found in the server's Event Viewer under "Application" logs
Scheduled Reports Not Running
If scheduled reports are not running:
- Verify Schedule Settings:
- Ensure "Enable Scheduled Reports" is checked
- Check that recipient email addresses are entered correctly
- Check Task Status:
- Look at the "Last Execution Time" and "Next Execution Time" in the Scheduled Reports section
- If "Next Execution Time" shows "No next execution scheduled," the schedule may not be active
- Test Manual Execution:
- Try clicking the "Run Task Now" button to see if the task runs successfully
- Check the status message that appears after clicking the button
- Check Application Logs:
- Review the application logs for any error messages related to scheduled tasks
Advanced Configuration
Customizing Email Templates
You can customize the email templates using HTML in the Email Body Template field. For example:
<div style="font-family: Arial, sans-serif; padding: 20px; border: 1px solid #ddd;">
<h2 style="color: #0066cc;">AD Group Manager Notification</h2>
<p>Action: <strong>{NotificationType}</strong></p>
<p>Object: <strong>{ObjectName}</strong></p>
<p>Modified by: <strong>{ModifiedBy}</strong></p>
<p>Date: <strong>{Date}</strong></p>
<hr>
<div>{DetailsSection}</div>
<p style="font-size: 12px; color: #666;">This is an automated notification from AD Group Manager Web.</p>
</div>
Email Template Placeholders
The following placeholders can be used in both subject and body templates:
| Placeholder | Description | Example Value |
|---|---|---|
| {NotificationType} | The type of action that triggered the notification | "Member Added", "Group Edited", etc. |
| {ObjectName} | The name of the affected object | "IT-Support-Team", "John Smith", etc. |
| {ModifiedBy} | The username who performed the action | "administrator", "jsmith", etc. |
| {Date} | The date and time when the action occurred | "2025-04-04 15:30:22" |
| {DetailsSection} | Detailed information about the changes | HTML formatted details of the changes made |
Security Considerations
- SMTP Authentication:
- Always use authentication when connecting to an SMTP server to prevent unauthorized use
- Consider using SSL/TLS to encrypt email transmission
- Email Content:
- Be mindful of sensitive information that may be included in notifications
- Consider who receives these notifications and ensure they have appropriate access rights
- Account Security:
- Use a dedicated service account for sending emails
- Regularly update the SMTP password
FAQ
General Questions
- Can I use Office 365/Microsoft 365 as my SMTP server?
Yes, you can use Office 365 as your SMTP server. Use smtp.office365.com as the server address, port 587, enable SSL, and use your Office 365 credentials for authentication.
- Can I use Gmail as my SMTP server?
Yes, you can use Gmail as your SMTP server. Use smtp.gmail.com as the server address, port 587, enable SSL, and use your Gmail credentials for authentication. Note that you may need to allow "Less secure app access" in your Google account settings or create an App Password if you have 2-factor authentication enabled.
- How many recipients can I add to the notification list?
There is no hard limit on the number of recipients, but it's recommended to keep the list to a reasonable number (typically under 50) for optimal performance.
- Can I send notifications to distribution lists instead of individual email addresses?
Yes, you can use distribution list email addresses as recipients.
Instant Notifications
- Are notifications sent for all groups or only managed groups?
Notifications are sent for all groups that are modified through AD Group Manager Web, regardless of who manages them.
- Can I customize notifications for specific groups only?
The current implementation sends notifications for all groups. To filter notifications, you would need to implement filtering at the email server level.
- What happens if a notification email fails to send?
The system will log the error but will continue to function. The change to the group will still be made even if the notification fails.
Scheduled Reports
- At what time do daily/weekly/monthly reports run?
By default, daily reports run at midnight, weekly reports run at midnight on Sunday, and monthly reports run at midnight on the first day of the month.
- What format are the reports sent in?
Reports are sent as HTML emails with a PDF attachment containing the full report details.
- Can I customize the content of the scheduled reports?
The current implementation provides a standard report format. Customization would require modifications to the application code.
- What happens if the scheduled report fails to run?
The system will attempt to run the report again at the next scheduled time. Errors will be logged in the application logs.
Best Practices
- Notification Configuration:
- Only enable notifications that are necessary for your organization
- Limit recipients to those who need to be aware of changes
- Use clear, concise email templates
- SMTP Configuration:
- Use a reliable SMTP server with good deliverability
- Always enable SSL for secure transmission
- Use a dedicated email account for sending notifications
- Report Scheduling:
- Choose appropriate frequencies based on your organization's change rate
- For larger environments, consider less frequent reports to avoid overwhelming recipients
- Regularly review report contents to ensure they remain useful
- Maintenance:
- Periodically verify that notifications are still working as expected
- Update recipient lists as staff roles change
- Monitor the size of the application logs and database to ensure they don't grow excessively