Online Manual
Settings
The Settings section allows you to configure various aspects of AD FastReporter to suit your needs and preferences.
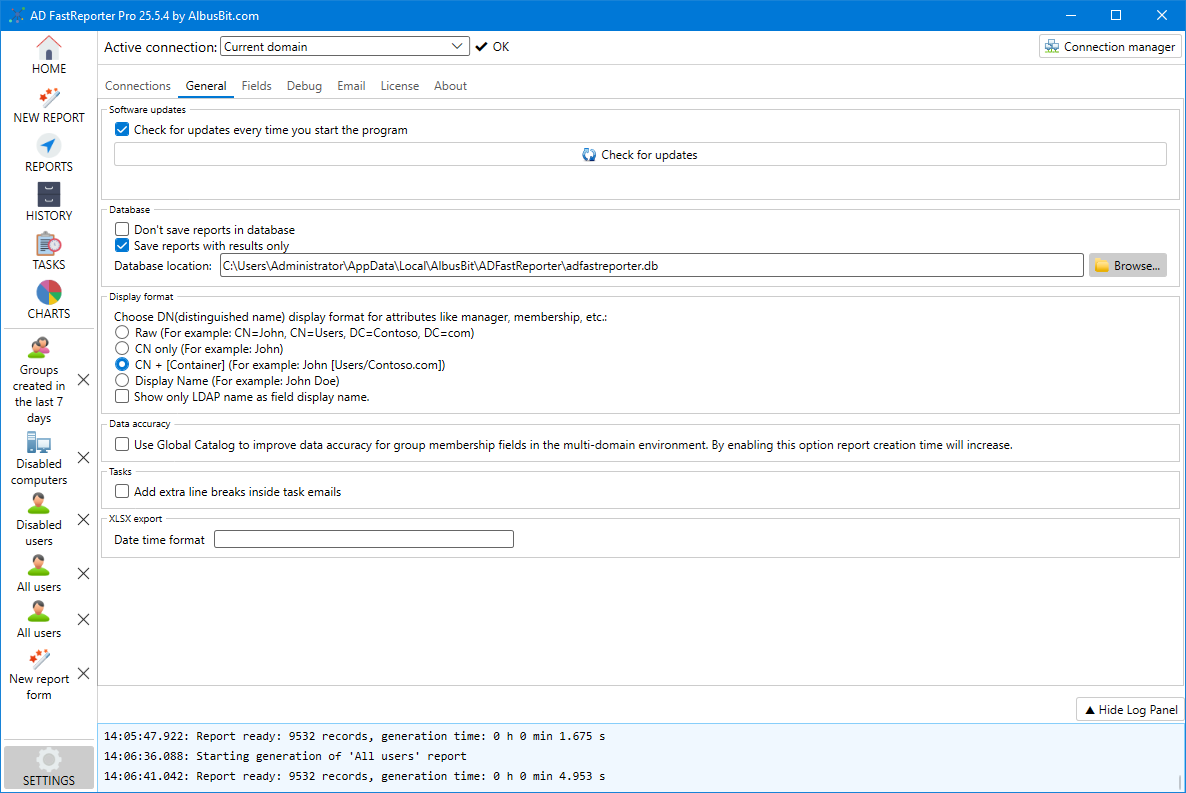
Accessing Settings
To access the Settings:
- Click the "SETTINGS" button in the sidebar
- The Settings screen will appear with various tabs for different configuration categories
Connections
The Connections tab allows you to manage Active Directory connections. See the Managing Connections section for detailed information.
General Settings
The General tab contains various application-wide settings:
Software Updates
- Check for updates every time you start the program - Automatically check for new versions
- Check for updates - Manually check for updates
Database
- Don't save reports in database - Disable report history storage
- Save reports with results only - Only save reports that returned results
- Database location - Specify where to store the report history database
Display Format
Choose how Distinguished Names (DN) are displayed in reports:
- Raw - Show the full DN (e.g., CN=John, CN=Users, DC=Contoso, DC=com)
- CN only - Show only the Common Name portion (e.g., John)
- CN + [Container] - Show the CN and container (e.g., John [Users/Contoso.com])
- Display Name - Show the user's display name instead of the DN
Additional display options:
- Show only LDAP name as field display name - Use attribute names instead of friendly names
Data Accuracy
- Use Global Catalog to improve data accuracy for group membership fields - Improves accuracy in multi-domain environments but may increase report generation time
Tasks
- Add extra line breaks inside task emails - Improves readability of emailed reports
XLSX Export
- Date time format - Specify the format for date/time values in Excel exports
Fields
The Fields tab allows you to manage custom fields and attributes:
- Show all fields - Toggle between showing all fields or only custom fields
- The field list shows all available fields with their properties
- When a field is selected, its details are displayed in the right panel:
- Display Name - Friendly name for the field
- LDAP attribute - The actual AD attribute name
- Description - Information about what the field contains
- Category - The field's category
- Report category - Which report types can use this field
- Data type - The type of data stored in the field
Managing Custom Fields
- Add new field - Create a custom field to use in reports
- Delete this field - Remove a custom field (built-in fields cannot be deleted)
When adding a new field, you'll need to provide:
- Field display name
- LDAP attribute name
- Data type
- Which report categories it applies to
Debug
The Debug tab provides options for troubleshooting:
- Enable debugging - Turn on detailed logging
- Log file folder - Specify where log files should be saved
Enabling debugging can help identify issues when working with support, but may impact performance and create large log files if left enabled.
The Email tab allows you to configure SMTP settings for sending reports via email:
- Email Server Name (SMTP) - Your mail server address
- Port - The SMTP port number (typically 25, 465, or 587)
- Use Secured Connection (SSL/TLS/STARTTLS) - Enable encryption for mail server communication
- Use authentication - Enable if your mail server requires authentication
- User name - Username for mail server authentication
- Password - Password for mail server authentication
- Email sender's address - The "From" address for sent emails
- Default email recipient - Default "To" address for emails
After configuring these settings, you can click "Test message" to verify that your email configuration works correctly.
License
The License tab displays information about your AD FastReporter license:
- License Information - Details about your current license including type, name, email, company, and order number
- License badge - Visual indicator of your license type (Free, Trial, or Pro)
- Support & Updates Status - Shows if your support and updates subscription is active
- Expiration Date - When your support and updates subscription expires
- Renewal Options - Special offers for renewing your license
This tab also provides options to:
- Register a new license key
- Renew your existing license
About
The About tab displays information about the application:
- Application name
- Version number
- Company information
- Credits and acknowledgments
This information is useful when contacting support or checking which version you're currently running.