Online Manual
Scheduled Tasks
The Scheduled Tasks feature (available in the Pro version) allows you to automate report generation and distribution on a regular schedule.
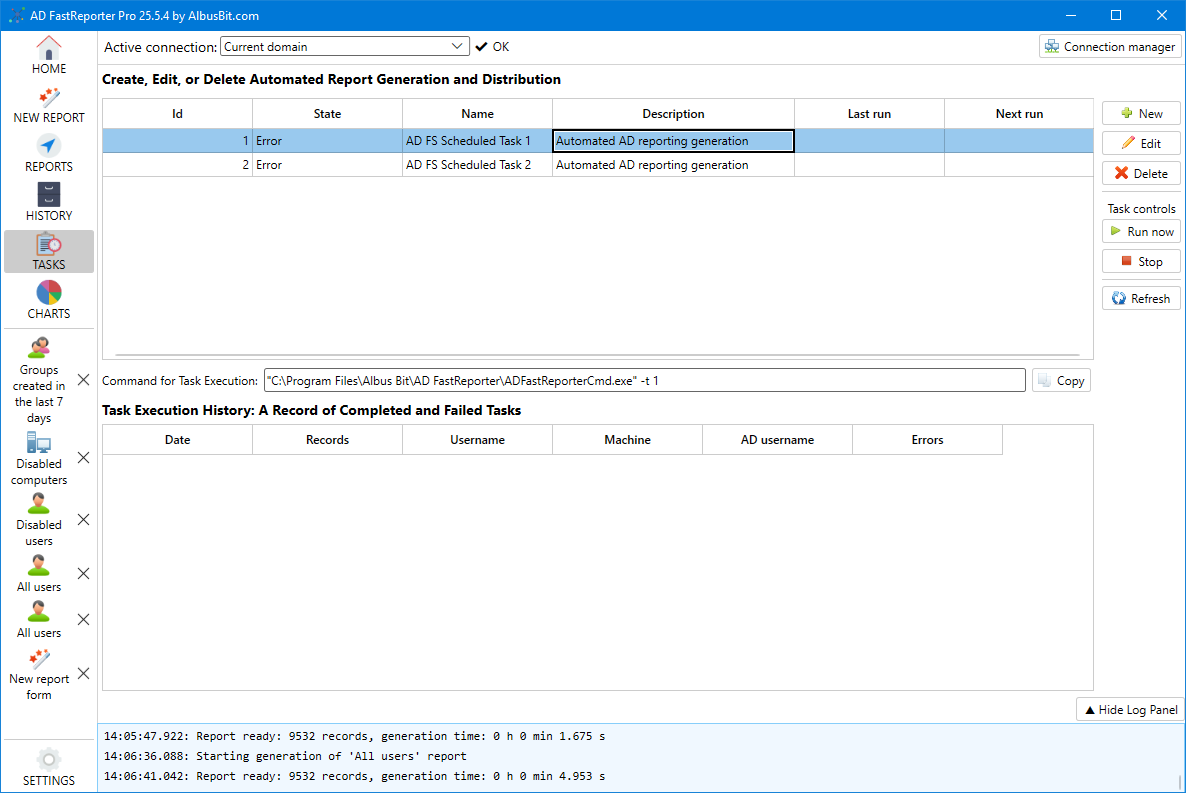
Accessing Scheduled Tasks
To manage scheduled tasks:
- Click the "TASKS" button in the sidebar
- The Tasks screen will display a list of existing tasks and options to create new ones
Understanding the Task List
The task list displays the following information for each scheduled task:
- Id - Unique identifier for the task
- State - Current status of the task (Ready, Running, etc.)
- Name - Descriptive name for the task
- Description - Additional details about the task's purpose
- Last run - When the task was last executed
- Next run - When the task is scheduled to run next
Creating a New Task
To create a new scheduled task:
- Click the "New" button in the Tasks screen
- Fill in the task details in the following sections:
General
- Name - Enter a descriptive name for the task
- Description - Provide additional details about the task's purpose
- Enable debug logging - Check to enable detailed logging for troubleshooting
Report
- Connection - Select the AD connection to use
- Report type - Choose the type of objects to report on
- Report form - Select the specific report template
- Click "Customize report fields" to select which fields to include
- Save report in database - Check to store the report in history
Export
- Export reports to file - Check to save the report to a file
- Export path - Specify where to save the exported file
- Export format - Choose the file format (XLSX, CSV, PDF, etc.)
- File name mask - Define the naming pattern for the file
Available variables for file name masks:
- %REPORT_NAME% - Name of the report
- %REPORT_CATEGORY% - Category of the report
- %DATE% - Current date
- %DATETIME% - Current date and time
- Send reports via email - Check to email the report
- Email format - Choose how to include the report (attachment, inline, etc.)
- Email recipients - Enter recipient email addresses
- Click "Customize email form" to configure subject, CC, and message body
Schedule
- Start date - When the schedule should begin
- Recur every - How often the task should run (in days)
Security Options
- Run as username - Specify which user account should run the task
- Run only when user is logged on - Task runs only if the user is logged in
- Run whether user is logged on or not - Task runs regardless of user login status
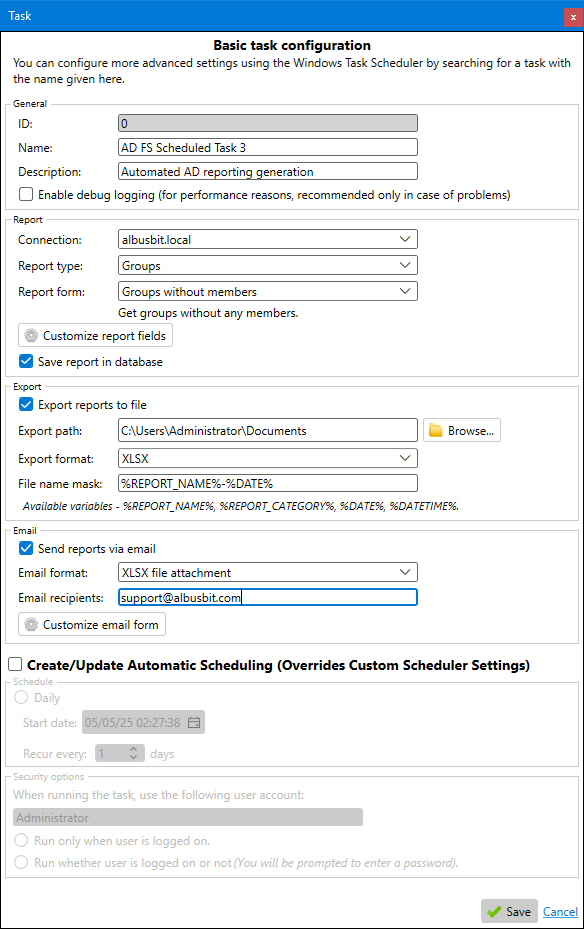
After configuring all settings, click "Save" to create the task.
Editing Tasks
To modify an existing task:
- Select the task in the list
- Click the "Edit" button
- Update the task settings as needed
- Click "Save" to apply your changes
You can also double-click on a task in the list to edit it.
Managing Task Execution
To control when tasks run:
Running a Task Manually
- Select the task in the list
- Click the "Run now" button
- The task will execute immediately regardless of its schedule
Stopping a Running Task
- Select the running task in the list
- Click the "Stop" button
- The task will be terminated
Deleting Tasks
To remove a scheduled task:
- Select the task in the list
- Click the "Delete" button
- Confirm the deletion when prompted
Task History
The bottom section of the Tasks screen shows the execution history for the selected task:
- Date - When the task ran
- Records - Number of objects found in the report
- Username - Which user account ran the task
- Machine - Which computer executed the task
- AD username - Which AD account was used for the query
- Errors - Any errors that occurred during execution
This history helps you monitor task execution and troubleshoot any issues that arise.
Command Line Execution
For each task, you can view the command line that would execute it:
- Select a task in the list
- The command line will be displayed in the "Command for Task Execution" field
- Click "Copy" to copy the command to the clipboard
This command can be used to run the task from scripts or other automation tools outside of the AD FastReporter application.